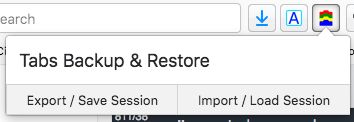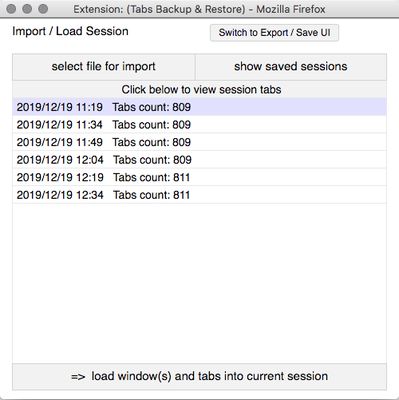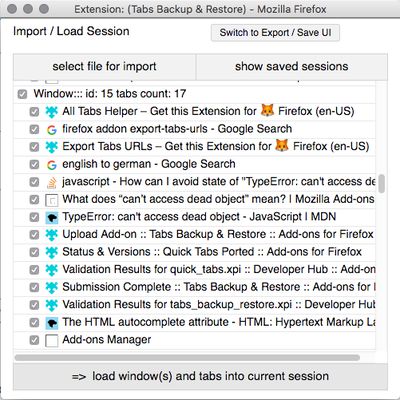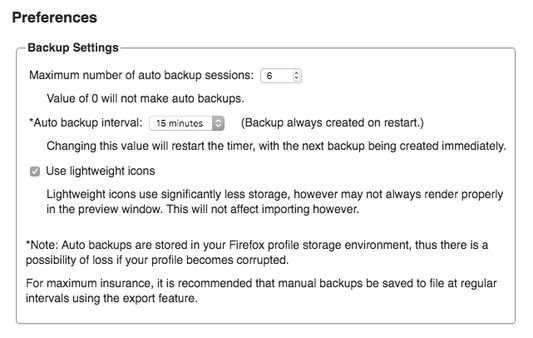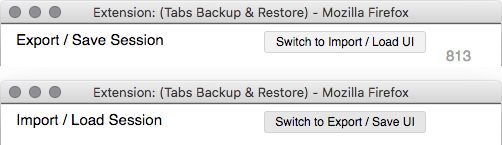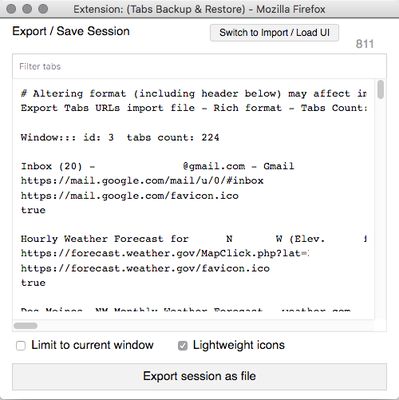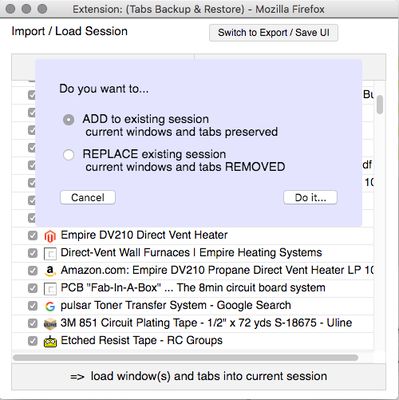Allows manual or automatic backups of all tabs in all windows. Note that this will not save the entire navigation history for each tab, but only the URL currently loaded in each tab. (Most tab hoarders use only one url per tab however.)
Auto-backups can be enabled in Preferences, allowing the user to set the frequency of backups, and the number of backups saved. The user can then select one of the saved backups and restore the listed windows.
Sessions can also be manually saved to disk, and then later imported to restore a session. A session saved to disk can be restored to any profile on any computer or OS which also has Tabs Backup & Restore installed. Note that manually saving a session to disk offers extra insurance, as in the extreme case of a profile becoming corrupted, auto backed up sessions may not be accessible.
Sessions are saved to disk as a text file and are in human-readable form. This allows developers easy manipulation for other purposes.
Note that due to Firefox restriction, internal urls (eg, about: pages) and file:// urls (ie, local files) cannot be loaded, and while the data for those will still be exported, those tabs will be skipped when restoring.
See screenshot slide show for an instructional walkthrough of the UI. (Click on a screenshot to open the slide show.)
Reason for permissions:
Access browser tabs : required to list the tabs.
Store unlimited amount of client-side data : Required to store backup data.
Export Tabs URLs Addon by AL was used as an initial template for this addon, and some of its original code is used.
 Install
Install
- License: GNU General Public License v3.0 or later
- Weekly downloads: 18
- Average daily users: 853
- Rating: 4.1667/5 of 12 ratings
- Created: 2019-08-16 23:00:04
- Last updated: 2019-12-20 19:05:10
- Homepage:
- Support site and email
- Orig: https://addons.mozilla.org/en-US/firefox/addon/tabs-backup-and-restore/
- API: tabsbackuprestore@tabsbackuprestore.org